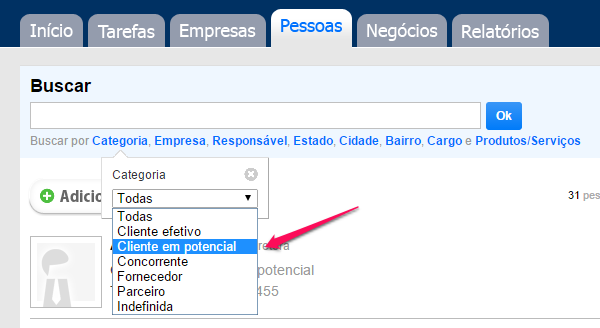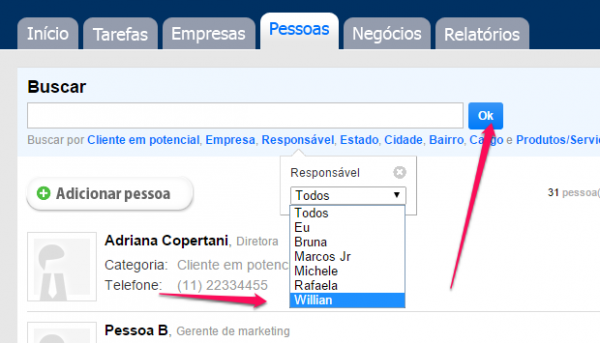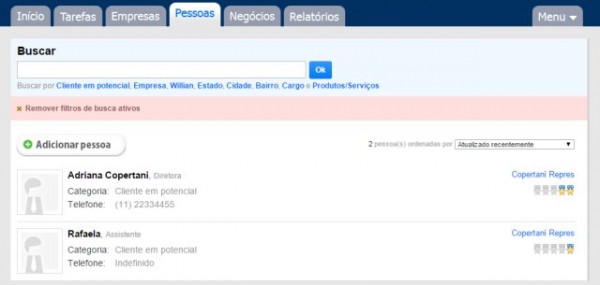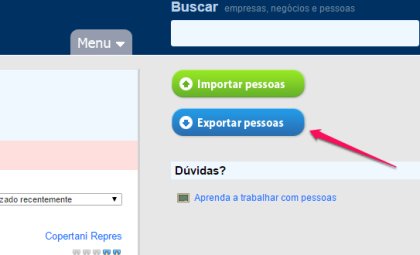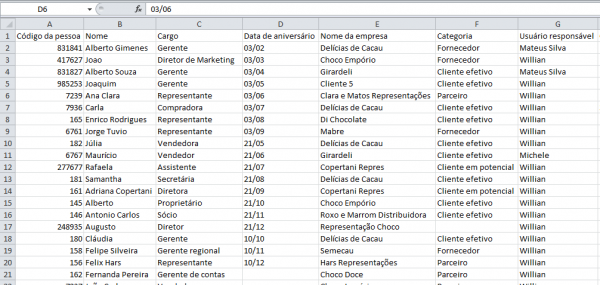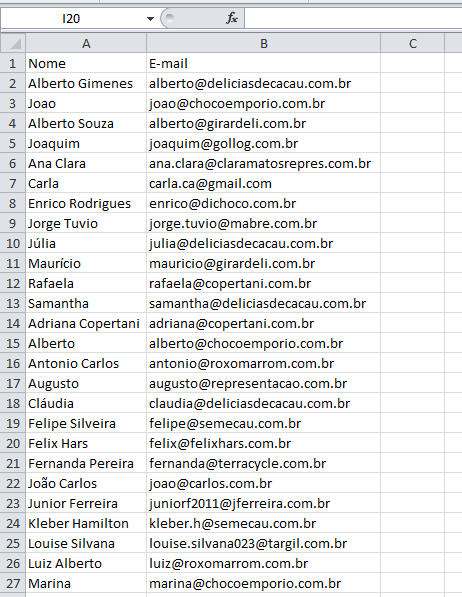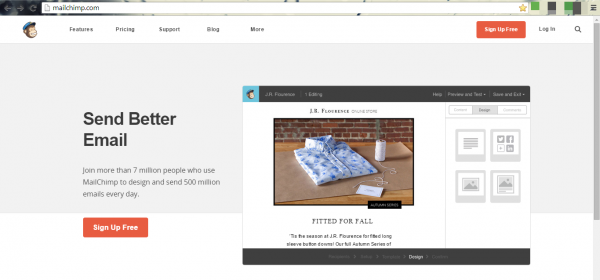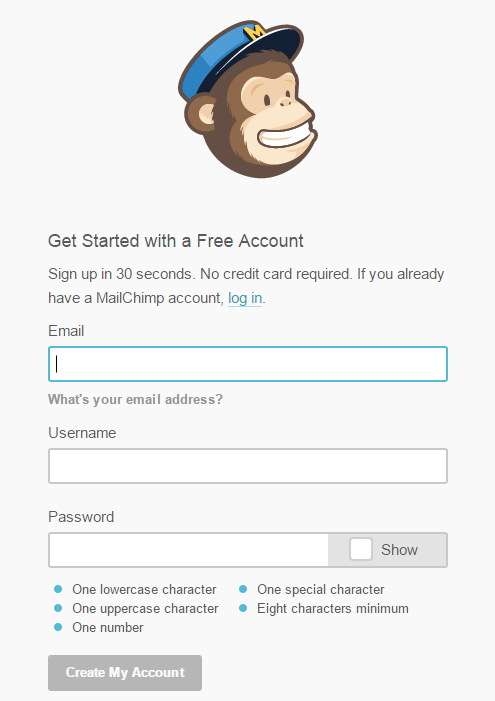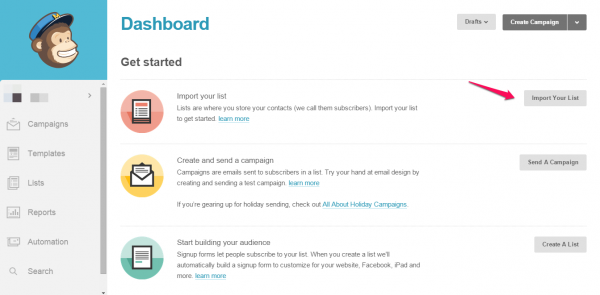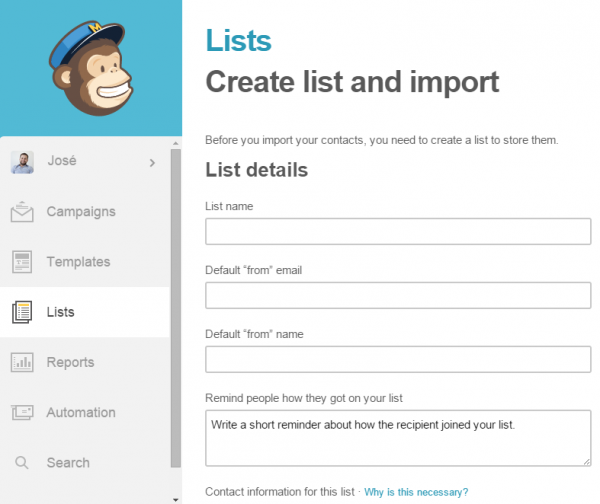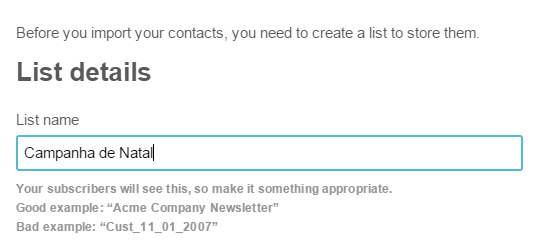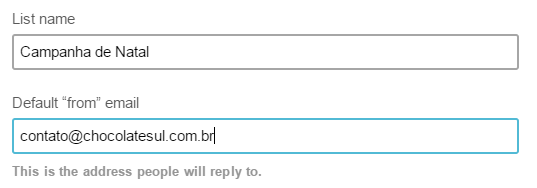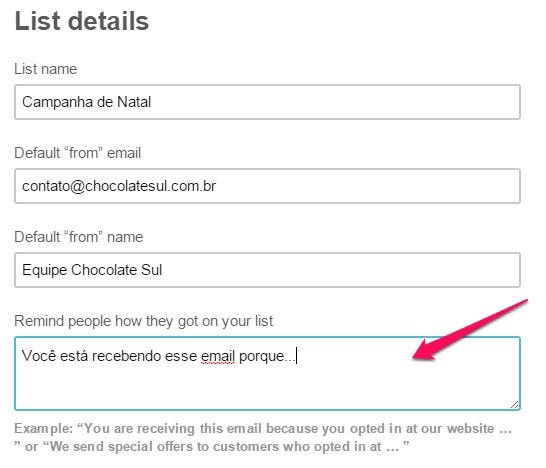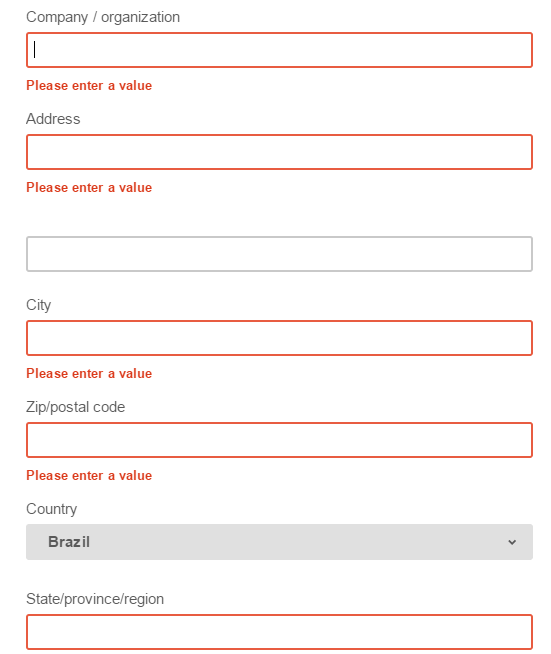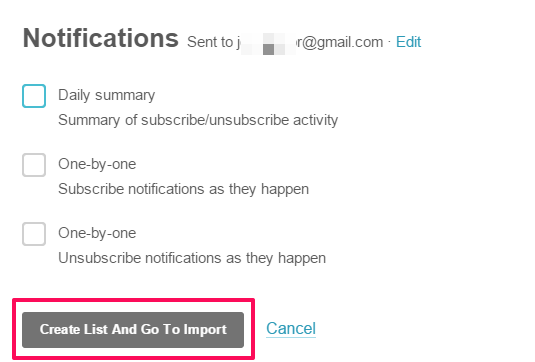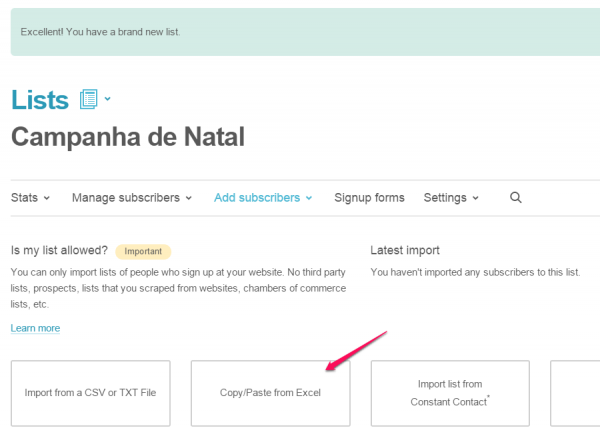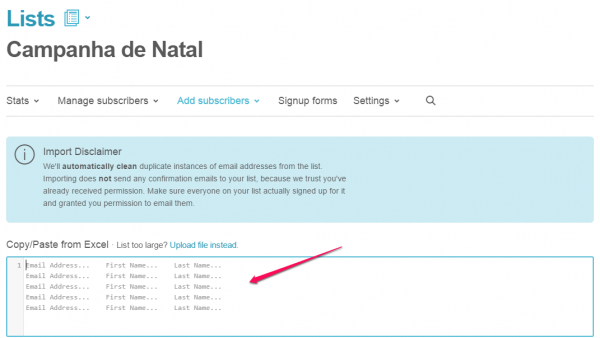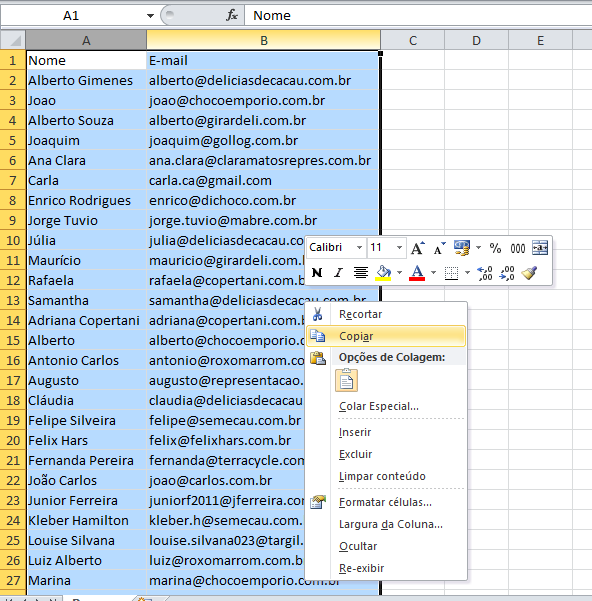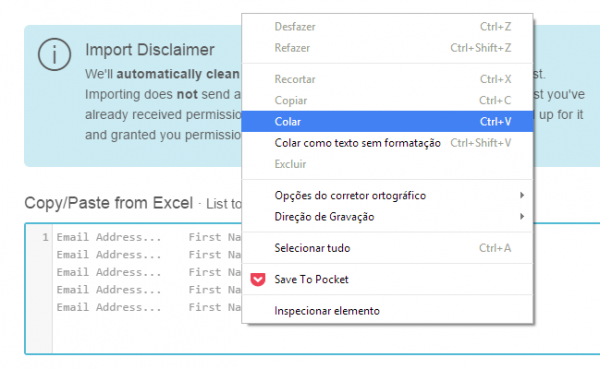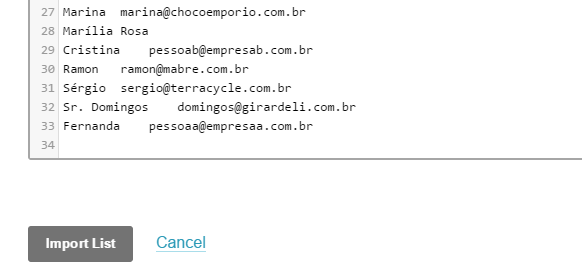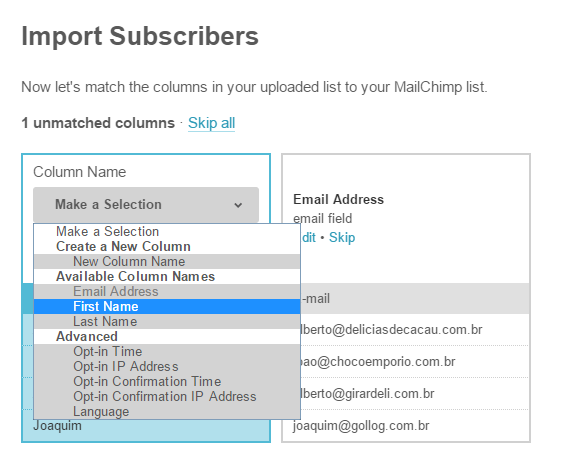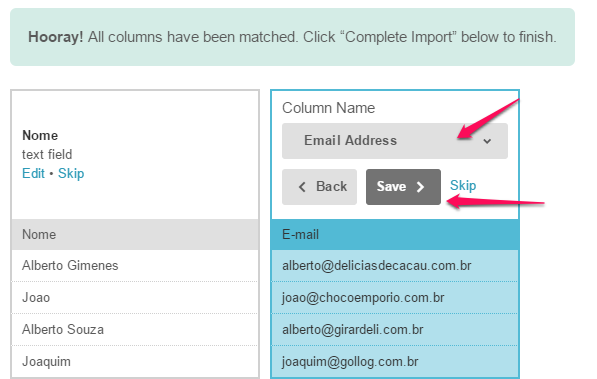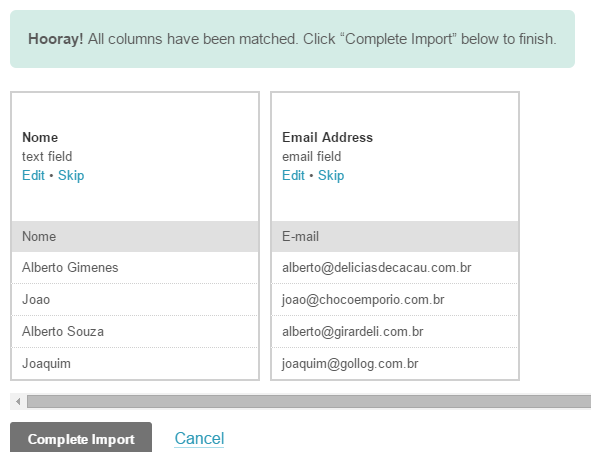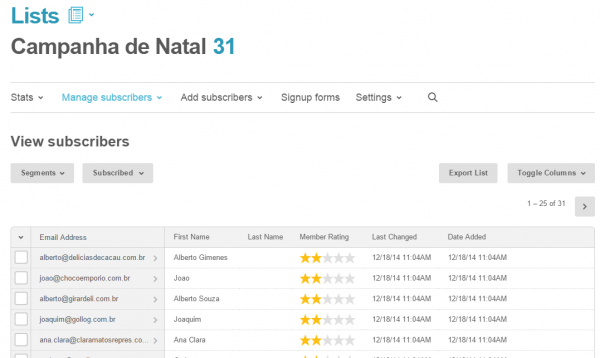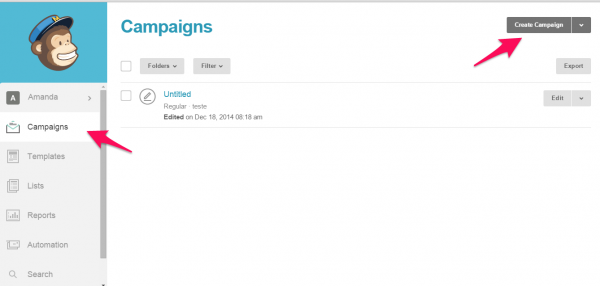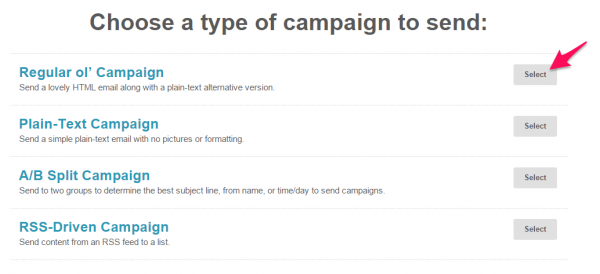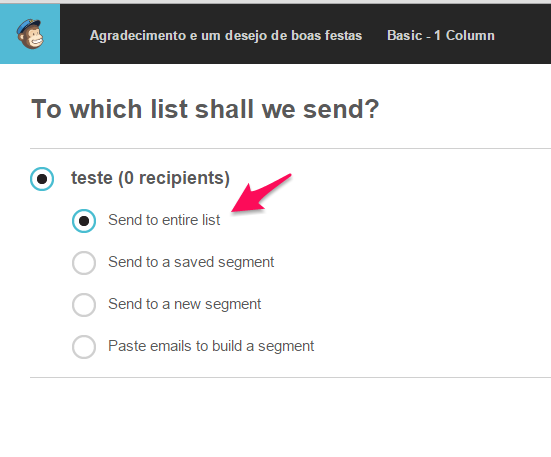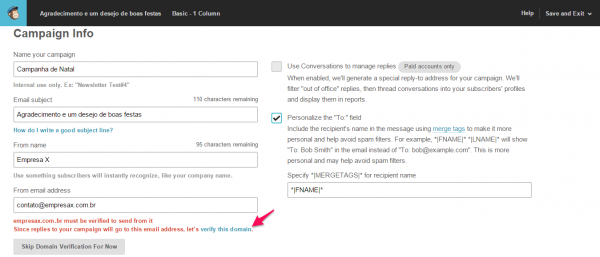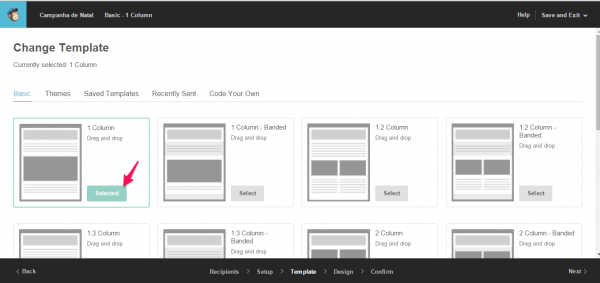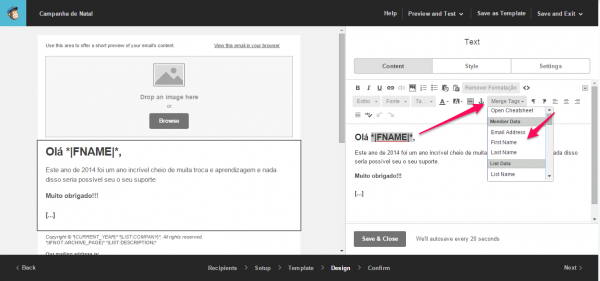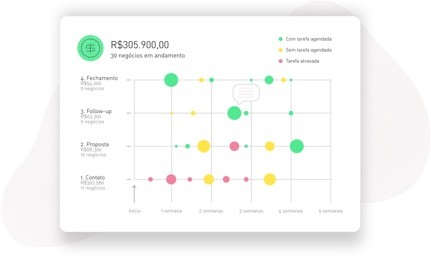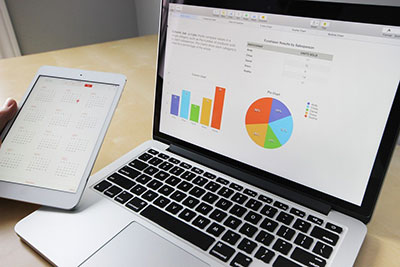Precisando enviar um mailing para todos os seus contatos? Veja como o Agendor pode te ajudar nesse processo
Mais um ano vai, outro ano vem, e agora você precisa enviar aquele e-mail para todos os seus clientes sobre suas férias coletivas, desejando boas festas e um ano novo incrível certo? Pois bem, e agora, como enviar essa campanha para seus clientes com a ajuda do Agendor?
No Agendor não é possível enviar e-mail marketing/mala direta, mas você pode criar uma lista de seus contatos com nome e e-mail e usar o seu sistema de envio de campanhas, para enviar essa mensagem.
Mas se você não usa nenhum serviço de e-mail marketing atualmente, nós vamos ensinar você a usar o MailChimp.
Gerando a listagem de contatos
Dentro do Agendor, vá até a aba Pessoas, e selecione os critérios que deseja filtrar, por exemplo, os seus contatos que estão na Categoria “Cliente em potencial”.
Em seguida selecione outro critério (se necessário) ou clique em OK para confirmar; nesse caso todos os contatos, da categoria “Cliente em Potencial” que pertencem ao Responsável “William”.
Confira se as informações exibidas estão corretas.
Exportando para Excel
Use o botão Exportar Pessoas do lado direito da tela, para gerar a planilha com os clientes selecionados.
Será gerada uma planilha com todos os dados de seus contatos que você obteve nos filtros, incluindo os endereços de emails desses clientes.
Abra essa planilha e você verá todos os seus contatos em linhas e as informações de contato (email, telefone) em colunas.
Para exportar para Excel uma lista com os emails de todos os seus clientes, basta acessar a aba Pessoas e, sem fazer nenhum filtro, clique diretamente na opção “Exportar Pessoas”.
O Agendor gerará pra você uma planilha com todos os seus contatos.
Em seguida você deve editar essa planilha excluindo as colunas que não importam nesse momento, até ficar apenas com as colunas de “Nome do Cliente” e email. Salve o arquivo em seguida.
Criando uma conta no MailChimp
Para criar uma conta no MailChimp é muito fácil, o cadastro é gratuito e você tem direito a enviar um mailing de até 2000 contatos nesse acesso gratuito.
Acesse o site e clique na opção “Sign Up Free”.
Em seguida você criará o seu login e senha de acesso, a senha precisa ter números, letras maiúsculas e minúsculas e caracteres especiais %$#@&*) tudo junto! Use sua imaginação!
Criando uma lista de mailing no MailChimp
Na Dashboard do Mailchimp você consegue acesso rápido pra criar sua lista, clique no botão “Import your list”.
Em seguida você deverá preencher os dados básicos referentes à sua lista de emails propriamente dita.
Adicione um nome para essa lista, pode ser o nome que você quiser.
Em seguida informe qual o email que será o endereço de email que seu cliente verá como o remetente dessa mensagem.
Depois o nome do remetente que aparecerá na mensagem que seu cliente vai receber.
No próximo campo você deve informar o motivo de seu cliente estar recebendo esse email. Ou o motivo de você ter o email dele.
Depois disso basta preencher os dados cadastrais da sua empresa:
Por último com que frequência você deseja receber as notificações de sua campanha e depois clique no botão “Create List an Go to Import”.
Importando seus contatos
Após clicar no botão no passo anterior, você será levado para as opções de importação da sua lista. Clique na opção Copy/Paste from Excel (em destaque).
Nessa nova tela, o Mailchimp explica na mensagem destacada em azul (Import Disclaimer) que todos os contatos duplicados serão excluídos. No segundo campo é onde você vai colar as informações de seus contatos de email.
Abra a planilha do Excel que você criou com as duas colunas, selecione essas duas colunas e clique em Copiar, usando o botão direito do seu mouse.
Em seguida clique com o botão direito do Mouse dentro do campo “Copy/Paste from Excel” e cole os dados copiados.
O resultado deve ser a listagem abaixo:
Clique no rodapé da página em Import List.
Agora você tem no Mailchimp as duas colunas da sua planilha, você só precisa definir que tipo de campo é cada uma delas, para abaixo da opção “Column Name” – clique no botão “Make a Selection” (em destaque abaixo).
Escolhe o nome do campo “First Name”, depois clique no botão “Save”.
Em seguida repita esse processo para a próxima coluna, marcando desse vez o campo “Email Address” e clicando em “Save” depois.
O resultado final deve ser esse, em seguida clique no botão “Complete Import” encontrado no rodapé da página.
Sua lista de contatos está pronta!
Criando uma campanha de e-mail marketing no MailChimp
Após a criação da lista de contatos vá para a aba “Campaigns” e clique no botão “create campaign”.
Em seguida você terá as opções de tipos de campanha que poderá criar. Vamos selecionar a campanha “Regular Ol Campaign”, que é uma campanha em html na qual você pode adicionar texto e imagem.
Após a seleção de tipo de campanha, você precisará selecionar a lista que você quer enviar essa campanha e para quem nessa lista você quer enviar. Neste caso vamos enviar a campanha para toda a lista – “send to entire list”.
O próximo passo é adicionar as informações da sua campanha: Nome da campanha, título do e-mail, nome de quem está enviando e email de resposta. O MailChimp verifica se o e-mail de resposta está funcionando, para isso você precisa clicar “verify this domain” para dar continuidade no envio da campanha.
Em seguida escolha o modelo de email que quer enviar. Vamos escolher o primeiro com apenas uma coluna.
Agora é só montar o seu e-mail como quiser. Você pode adicionar uma imagem e escrever o texto ou apenas escrever a sua mensagem.
Para deixar o email ainda mais personalisado é possível inserir o nome da pessoa com a tag “First Name”. Para fazer isso clique no link “Merge Tags” e selecione “First Name” (como na imagem abaixo).
Se você está satisfeito com o seu email é só seguir adiante e confirmar o envio da sua campanha clicando no botão “send”
Pronto! Sua campanha foi enviada para a sua base de clientes potenciais.
Aprenda mais como o MailChimp pode ajudar na sua estratégia de relacionamento com seus clientes em nosso artigo: Como criar um mailing de seus clientes usando o Agendor e o MailChimp